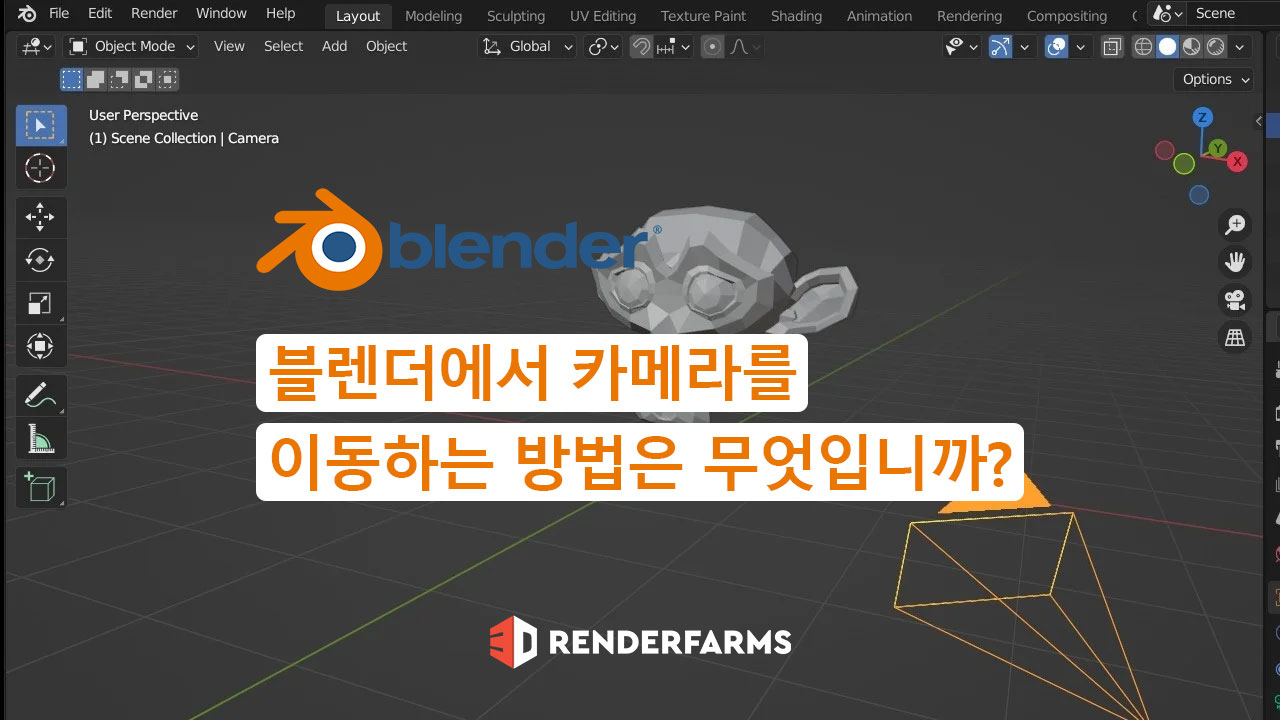블렌더에서 카메라를 이동하는 방법은 무엇입니까?
카메라 움직임은 모든 애니메이션의 핵심 요소 중 하나이며, 시청자가 애니메이션 창작물을 보고 표시되는 동작(또는 비동작)을 프레이밍하고 시각적으로 설명하는 렌즈를 나타냅니다.
카메라 움직임은 움직임이나 해당 움직임을 생성하는 장비의 복잡성에 따라 달라질 수 있습니다.
이 기사에서 3Drenderfarms는 가장 간단한 방법부터 고급 설정까지 블렌더에서 카메라를 이동하는 모든 방법을 살펴보겠습니다.
블렌더에서 카메라를 이동하는 방법: 기본 사항
단축키를 사용하여 블렌더에서 카메라 이동
Blender에서 카메라를 이동하는 첫 번째이자 가장 쉬운 방법은 카메라를 선택한 후 단축키 G(잡기/이동) 및 R(회전)을 사용하는 검증된 방법을 사용하는 것입니다.
“잡기” 또는 “회전”을 시작한 후 “X”, “Y” 또는 “Z”를 누르면 해당 축에 대한 이동이 고정됩니다. (예: G를 누른 다음 X를 누르거나 R을 누른 다음 Z를 누르는 등)
“Shift” – “X”를 누르면 “Y” 및 “Z” 평면에 대한 이동이 잠기고 다른 모든 축에 대해서도 동일한 방식으로 작동합니다.
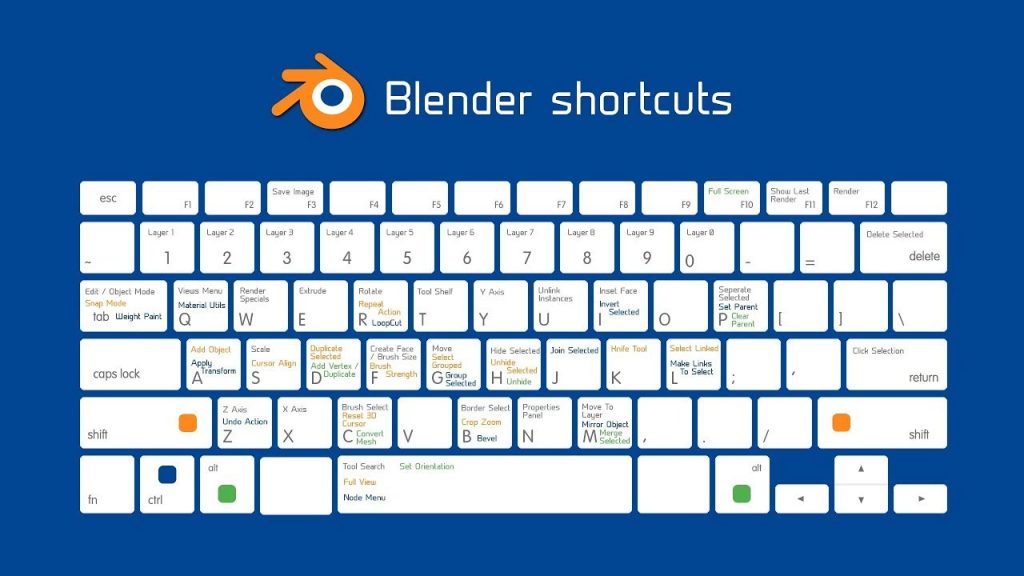
블렌더에서 카메라를 이동하는 방법은 무엇입니까? 이미지 출처: TopChannel1on1 – YouTube
기즈모를 사용하여 카메라 이동
Blender는 단축키를 모두 사용하는 접근 방식으로 알려져 있지만 Gizmo를 활성화하면 카메라를 이동하는 동안 더 많은 시각적 피드백을 얻을 수 있습니다. 기즈모를 활성화하려면 장면 영역의 오른쪽 상단으로 이동하여 기즈모 표시 드롭다운 메뉴를 클릭하고 객체 기즈모 아래에서 “이동”, “회전” 및 “크기 조정” 옵션을 선택합니다.
수동 및 수치 카메라 제어
카메라 움직임을 보다 세밀하게 제어하려면 변환 탭을 사용할 수 있습니다. 변환 탭에 액세스하려면 “N”을 눌러 컨텍스트 표시줄을 열고 오른쪽의 “항목” 탭을 선택하면 됩니다. 변환 탭은 개체 속성 탭에서도 액세스할 수 있습니다. 변환 값 위에 마우스를 클릭하고 드래그하면 값이 변경되며, 값을 수동으로 입력할 수 있습니다.
보다 논리적인 카메라 움직임을 위해 월드 공간과 로컬 공간을 변경하세요.
“공간”과 “공간 전환”의 개념은 개체 이동 및 변형의 잠재력을 최대한 활용하는 데 핵심입니다. 기본적으로 방금 수행한 모든 변환은 “월드 공간”에 있습니다. 즉, 8미터의 Z 변환은 초기 방향이나 회전에 관계없이 월드에서 수직으로 8미터 위로 이동한다는 의미입니다.
뷰포트 중앙 상단에 있는 변환 방향 드롭다운을 통해 공간을 “로컬”로 전환하면 자체 축을 따라 카메라를 이동할 수 있습니다. 실제로 “로컬” 공간이 활성화된 상태에서 “Z” 축에서 카메라를 이동하면 카메라가 “보고 있는” 방향으로 앞으로 이동합니다.
“로컬 공간”으로 전환하면 카메라에 이미 복잡한 변환이 있고 카메라 축을 따라 간단한 이동이 필요한 상황을 포함하여 많은 상황에서 시간을 절약할 수 있습니다.
물론 이는 카메라뿐만 아니라 모든 종류의 개체에 적용됩니다.
블렌더에서 카메라를 이동하는 방법: 고급 방법
카메라 뷰를 뷰포트에 스냅
뷰포트를 카메라 뷰에 맞춰 정렬하여 카메라 위치를 제어하는 것이 더 직관적이라는 점은 틀림이 없습니다. 그렇게 하려면 먼저 Numpad에서 숫자 “0”(영)을 눌러 뷰포트를 카메라 뷰에 맞춥니다. 또는 “Ctrl+alt+0″을 사용하여 카메라를 현재 보기에 맞출 수도 있습니다.
이제 아웃라이너를 통해 또는 뷰포트에서 카메라 테두리를 선택하여 카메라를 선택할 수 있습니다. 이 보기 모드에서 단축키를 통해 이전에 언급한 모든 변환을 수행할 수 있습니다.
“G”를 누른 다음 마우스의 “가운데 클릭”을 누르면 “확대” 및 축소가 가능합니다. “R”을 누른 다음 “가운데 클릭”을 누르면 뷰포트를 통해 카메라를 보다 직관적으로 회전할 수 있습니다.
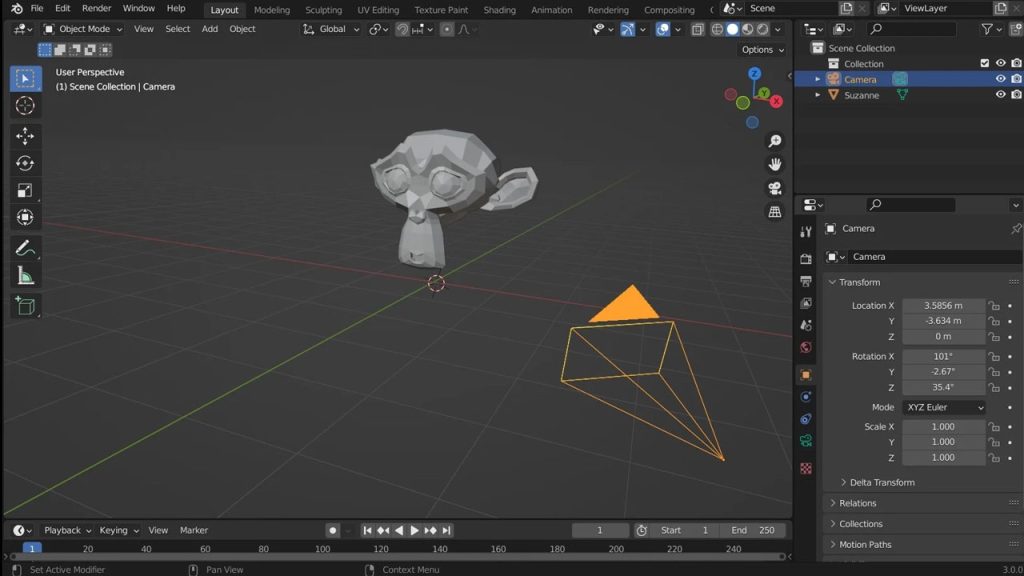
블렌더에서 카메라를 이동하는 방법은 무엇입니까? 이미지 출처: All3DP
뷰포트를 탐색하는 것처럼 씬을 탐색하는 동안 카메라를 이동하되 카메라 내부에 머물도록 합니다.
일반 뷰포트 탐색 도구를 사용하여 카메라를 뷰포트에 바인딩하고 이동할 수도 있습니다. “N”을 누르고 상황에 맞는 메뉴에서 “보기” 탭을 선택하세요. “보기 잠금”에서 “카메라 보기”를 활성화하세요. 이제 카메라 뷰 모드에서 뷰포트를 이동하면 그에 따라 카메라도 자동으로 이동됩니다.
제약 조건 추적 – 블렌더에서 카메라를 이동하
카메라는 일반적으로 피사체를 추적하므로 피사체를 가리키도록 샷의 프레임을 지속적으로 재구성하면서 카메라를 이동하는 것은 번거로울 수 있습니다. 여기서 “추적” 제약 조건이 적용됩니다. 이는 카메라가 정의된 개체를 계속 가리키도록 합니다.
카메라를 선택하고 개체 제약 조건 속성 탭으로 이동한 다음 “추적 대상” 제약 조건을 추가합니다. 드롭다운 또는 스포이드 선택기를 통해 대상 개체를 선택합니다. “트랙 축”을 “-z”로 설정하고 “위”를 “Y”로 설정합니다. 이제 카메라의 회전이 고정되며 항상 개체를 가리키면서 회전을 이동할 수 있습니다.
소음 – 절차적 백업
“노이즈” F-곡선 수정자를 사용하면 손으로 키프레임을 설정할 필요 없이 절차적으로 휴대용 카메라 효과를 얻을 수 있습니다.
카메라를 선택하고 현재 키프레임이 없으면 단일 위치 키프레임을 추가합니다.
“그래프 편집기”를 열고 “그래프 편집기” 영역 위에 마우스를 올려놓은 상태에서 “N”을 누르세요.
“수정자” 탭을 선택하고 “노이즈” 수정자를 추가합니다. “scale”을 약 60의 값으로 설정합니다. “scale”은 움직임의 빈도를 정의합니다. “강도” 속성은 움직임의 강도를 정의합니다. “단계” 속성은 절차적 효과의 시드 역할을 합니다. 이 이동을 원하는 위치 축에 수정자를 적용합니다.
턴어라운드 카메라 및 카메라 리그
Blender에는 고급 카메라 움직임의 작업 흐름을 간소화하기 위한 두 가지 추가 기능인 “Turnaround Camera”와 “Add Camera Rigs”가 번들로 제공됩니다. (최신 블렌더 버전으로 업데이트했는지 확인하세요)
이러한 애드온을 활성화하려면 먼저 블렌더 기본 설정 대화 상자를 열고 “애드온” 탭을 선택하세요. 그런 다음 검색창에 각 애드온의 이름을 입력하고 해당 이름 옆의 빈 확인란을 선택하여 활성화하세요. 이제 애드온이 설치되었습니다.
턴어라운드 카메라 – 블렌더에서 카메라를 이동하
“Turnaround Camera” 카메라 추가 기능은 카메라 회전 작업을 자동화하는 동시에 카메라 이동을 사용자 정의하고 생산 가치를 높이는 기능을 추가합니다.
애드온은 뷰포트의 “N” 상황에 맞는 메뉴에 있는 “애니메이션” 탭에서 접근할 수 있습니다. 추가 기능 옵션은 설명이 필요 없으며 장면에서 올바른 카메라와 카메라가 회전할 개체를 선택하는 것이 핵심입니다. 다른 옵션에는 프레임 단위의 전환 기간 설정, 축 및 회전 강도 설정, 돌리 줌과 같은 렌즈 효과 추가 기능이 포함됩니다.
카메라 장비
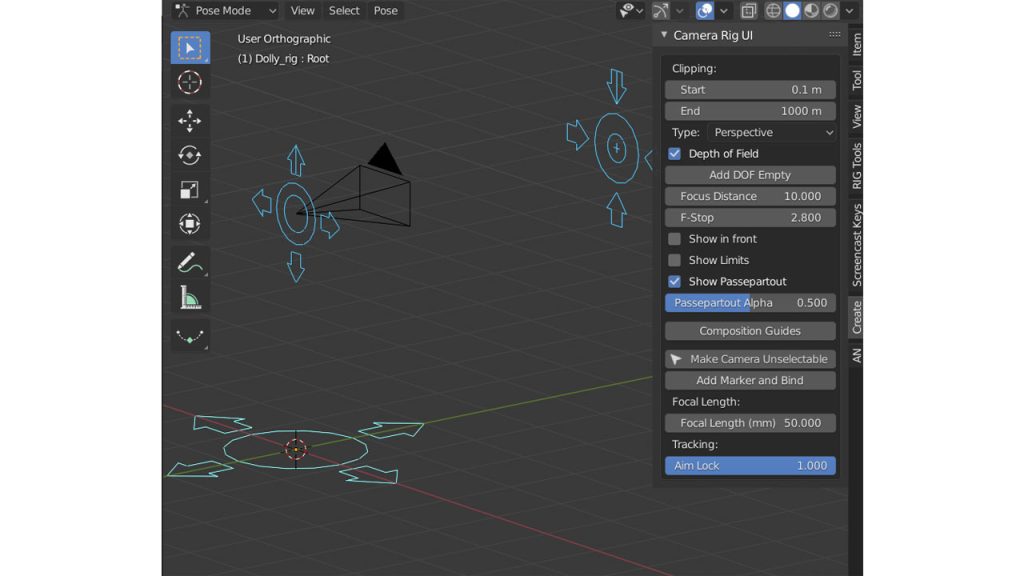
블렌더에서 카메라를 이동하는 방법은 무엇입니까? 이미지 출처: Blender
“카메라 리그 추가” 애드온은 사전 제작된 카메라 리그를 장면에 추가하는 기능을 제공합니다. “추가” 메뉴의 “카메라” 항목에는 이제 기존 카메라와 함께 여러 옵션이 있습니다. 크레인 카메라 리그(Crane Camera Rig)를 살펴보겠습니다.
크레인 리그를 선택하고 “항목” 탭을 열면 키프레임 가능한 카메라 초점 거리와 팔 높이 및 길이를 포함한 리그 옵션이 표시됩니다.
리그 자체는 “포즈 모드”에서 움직일 수 있으며 다음과 같은 네 가지 주요 구성 요소로 구성됩니다.
- “루트” 컨트롤러는 리그 전체를 이동합니다.
- 카메라가 가리키는 ‘Aim’ 컨트롤러
- “카메라” 컨트롤러는 카메라를 이동하며 팔 높이 및 팔 길이 뼈대를 부모로 합니다.
- 항목 탭에서 액세스할 수 있는 “팔 높이” 및 “팔 길이” 매개변수입니다.
팔 높이 및 길이 매개변수와 함께 포즈 모드에서 움직임의 키프레임을 지정함으로써 이 리그를 사용하면 복잡한 “영화 같은” 크레인 장면을 만들 수 있습니다.
결론 – 블렌더에서 카메라를 이동하는 방법은 무엇입니까?
블렌더에서 카메라를 이동하는 방법에는 여러 가지가 있으며 가장 좋은 방법은 달성하려는 목표에 따라 다릅니다.
CGDirector의 기사
더보기: