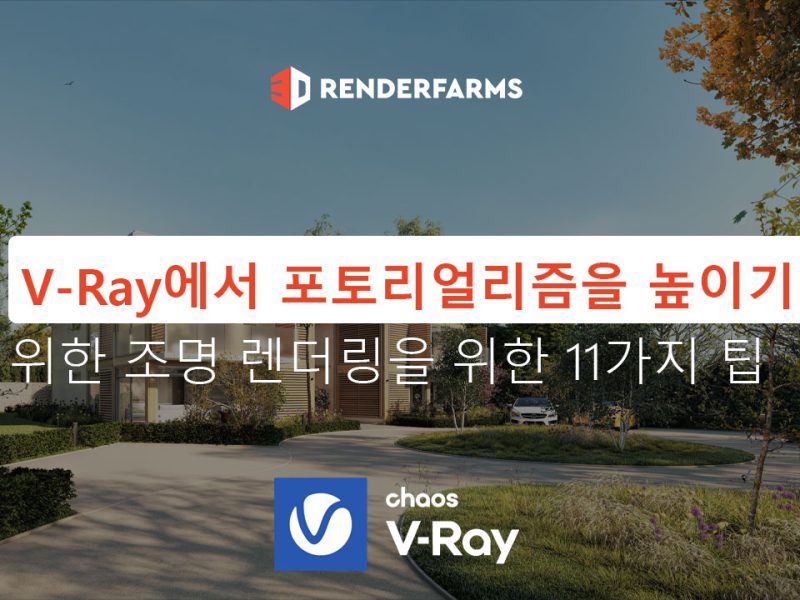GarageFarm에서 Cinema 4D 및 Redshift 프로젝트를 렌더링하는 방법
Cinema 4D와 Maxon의 Redshift는 놀랍도록 빠른 제작 품질 렌더링을 위한 탁월한 조합입니다. 이 강력한 3D 도구 콤보는 많은 렌더 팜에서 지원됩니다. 이 기사에서는 GarageFarm에서 Cinema 4D 및 Redshift 프로젝트를 자세히 렌더링하는 방법을 보여줍니다. 3Drenderfarms로 탐색해 봅시다!
1. 계정 생성 및 renderBearmer 설정
먼저 GarageFarm으로 이동하여 자신의 계정을 만듭니다. 그런 다음 계정에 로그인하면 웹 관리자에 있습니다. 프로젝트를 제출한 후 렌더링 프로세스를 모니터링하는 곳입니다. 제출하기 전에 애플리케이션에 대해 renderBeamer를 설정해야 합니다.
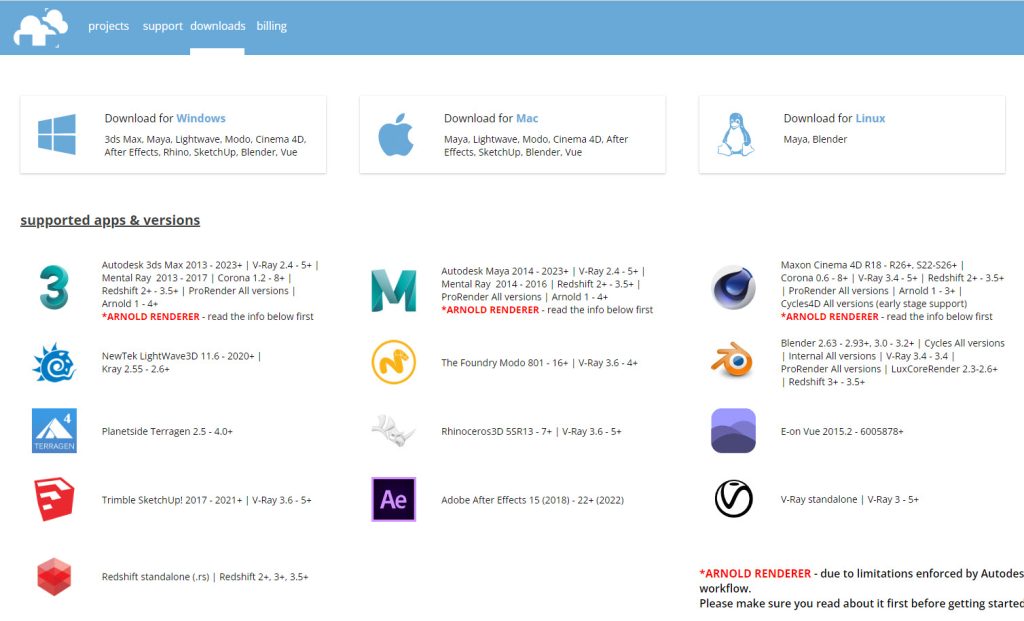
다운로드 탭에서 renderBeamer를 다운로드하고 운영 체제에 적합한 버전을 선택합니다. 앱을 설치하고 시작한 후 기본 다운로드 및 임시 폴더를 선택해야 합니다. 이 경로는 렌더 출력 또는 프로젝트의 임시 파일을 저장하는 데 사용됩니다. 그런 다음 GarageFarm 계정 ID/이메일 및 비밀번호를 사용하여 로그인합니다.
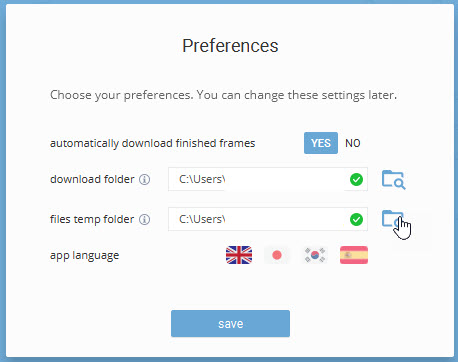
플러그인으로 이동하여 프로젝트에 대한 플러그인을 설치합니다. 여기에서 Cinema 4D용 플러그인을 설치합니다.
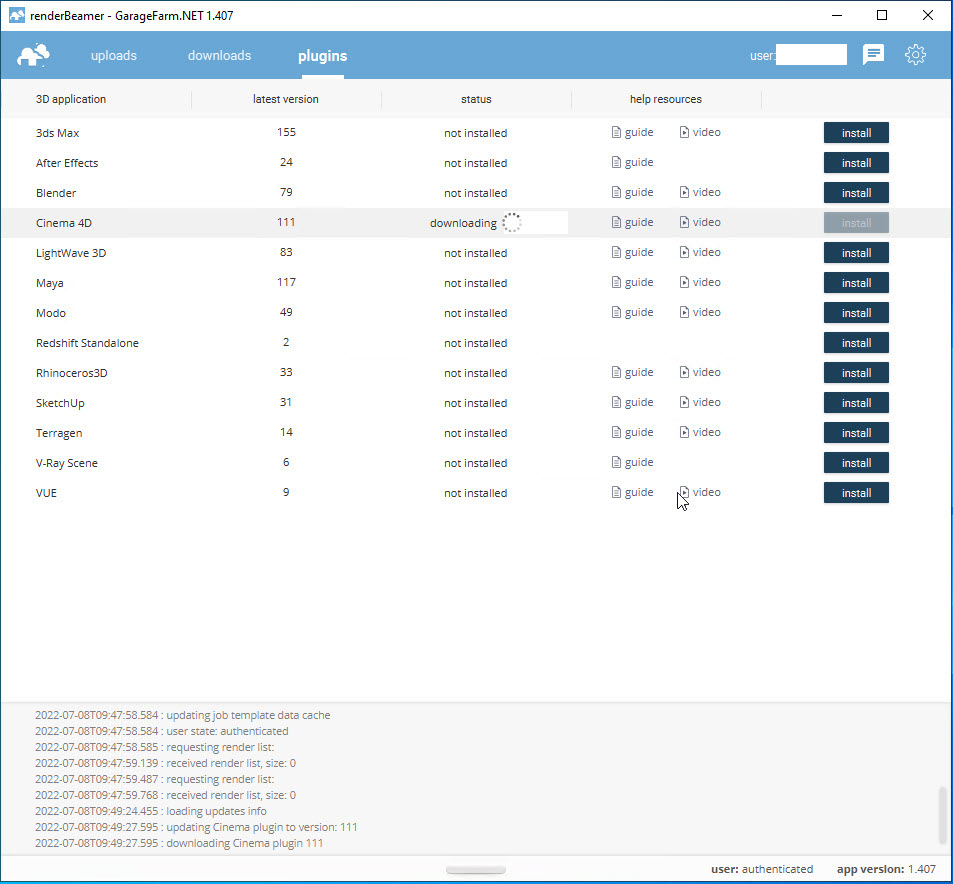
2. 프로젝트 업로드
Cinema 4D에서 프로젝트를 열면 GarageFarm으로 보낼 준비가 완료됩니다. 참고: 파일을 업로드/다운로드하려면 renderBeamer가 실행 중(백그라운드에서)이어야 합니다.
확장 프로그램 > RenderBeamer로 이동합니다.
> 비용 계산기: 렌더링 시간 및 비용 추정
> Beam it up: 농장으로 프로젝트 보내기
설정 및 보내기를 선택합니다. 프로젝트가 성공적으로 업로드되면 링크를 클릭하거나 웹 관리자로 이동하여 계속할 수 있습니다.
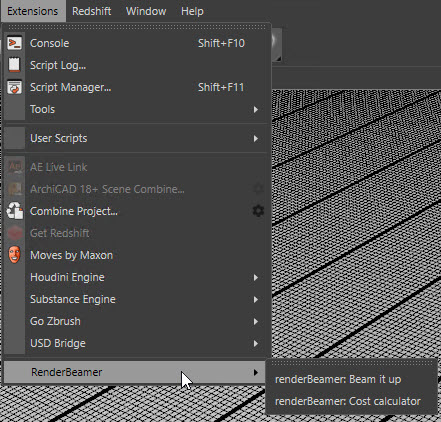
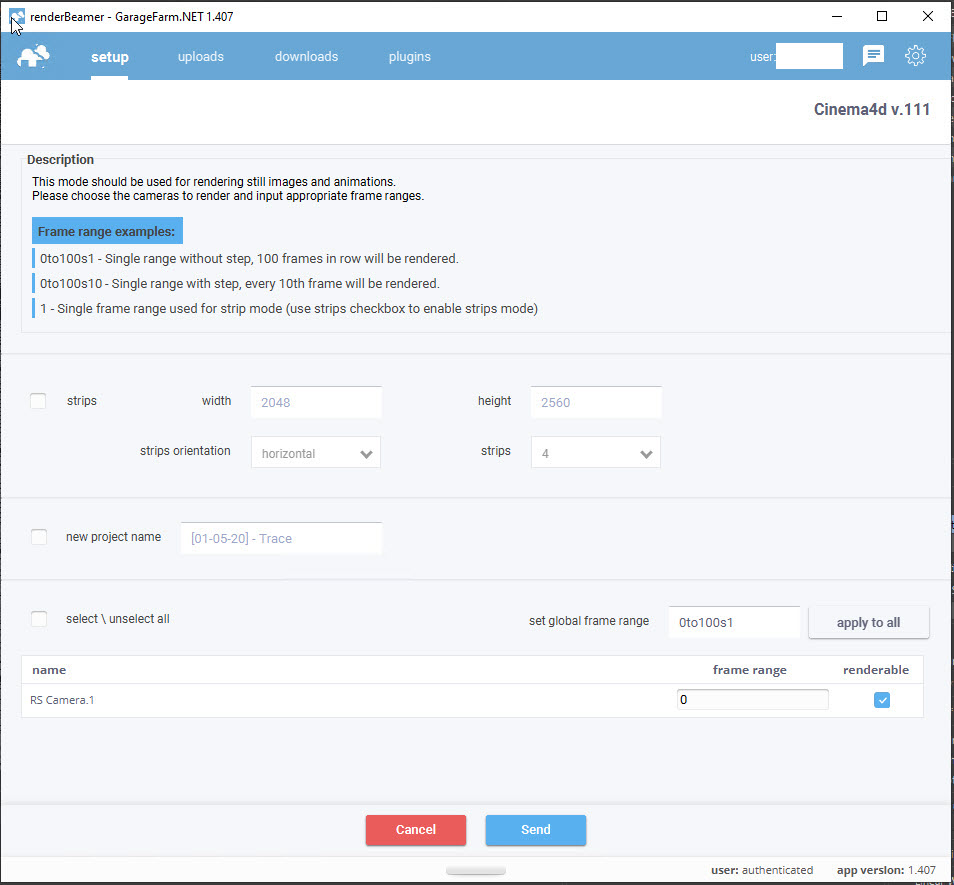
3. 작업 제출 및 렌더링 진행률 모니터링
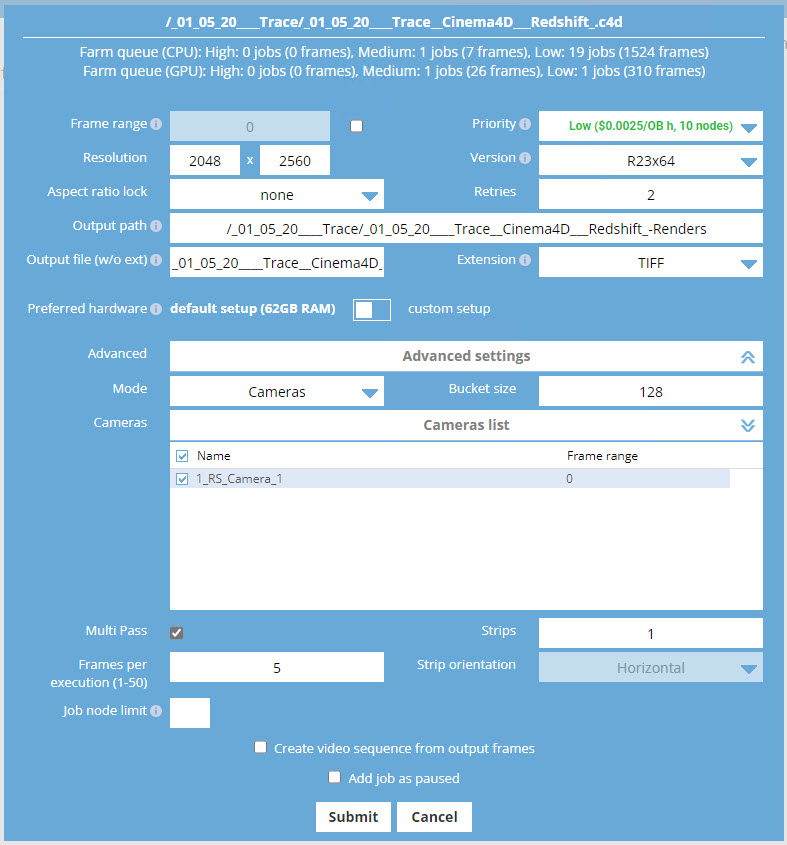
다음 단계는 렌더 설정과 우선순위를 선택하는 것입니다. 낮음, 중간 및 높음(노드 수 및 가격이 다름)의 세 가지 우선 순위가 있습니다.
| CPU | GPU | |
| Low priority | $0.015 / Ghzh, 75 nodes | $0.0025 / Obh, 10 nodes |
| Medium priority | $0.03 / Ghzh, 150 nodes | $0.0038 / Obh, 25 nodes |
| High priority | $0.06 / Ghzh, 300 nodes | $0.0050 / Obh, 50 nodes |
Cinema 4D 및 Redshift의 경우 GPU 우선 순위에만 주의하면 됩니다. 또한 사용할 우선 순위를 결정하는 데 도움이 되는 대기열의 작업에 대한 정보를 볼 수 있습니다.
제출을 클릭하여 렌더링 대기열에 작업을 추가합니다. 프로젝트가 렌더링된 후 실시간 진행 상황을 확인하고 렌더링 프로세스를 모니터링할 수 있습니다.

4. 결과 다운로드
프레임 렌더링이 완료되면 renderBeamer 앱에서 선택한 기본 폴더에 자동으로 다운로드됩니다. 해당 폴더가 어디에 있는지 잘 모르겠다면 renderBeamer 설정에서 확인하거나 다운로드 패널에서 결과를 마우스 오른쪽 버튼으로 클릭하십시오.
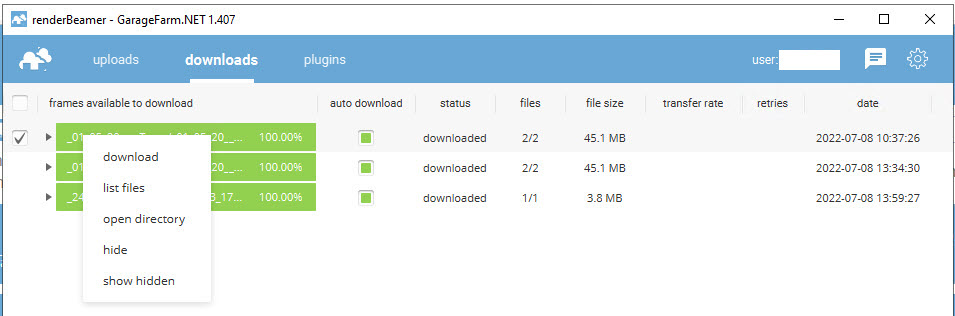
5. GarageFarm에서 테스트 결과
TFMSTYLE에서 만들고 공유하는 “Trace”라는 프로젝트를 사용합니다.
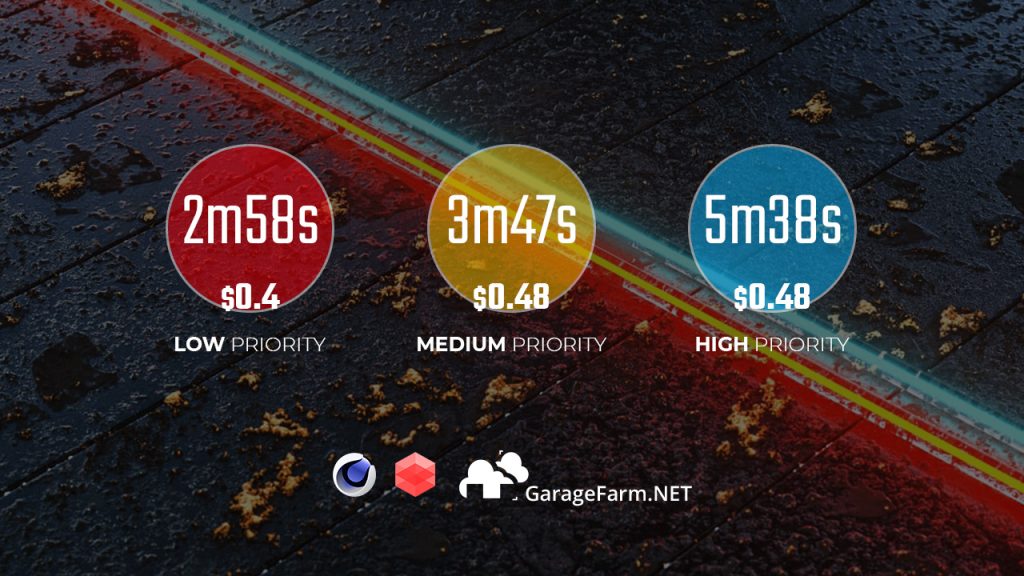
6. 결론
- GarageFarm에서 결과를 제출하고 가져오는 작업 흐름은 매우 쉽습니다. 그들은 매우 초보자를 돕기 위해 잘 문서화되고 상세한 지침을 가지고 있습니다.
- 다른 우선 순위 사이의 비용은 크게 다르지 않지만 낮은 우선 순위의 렌더링 시간이 가장 빠르며 이는 상당히 이상합니다. 아마도 그 이유는 우리가 1프레임만 사용하기 때문일 것입니다.
- 이것은 당신이 더 잘 이해할 수 있도록 우리의 상세한 지침입니다. 또한 참조를 위해 동일한 프로젝트 하나에 대해 우선 순위 옵션 간의 렌더링 시간과 비용을 테스트합니다. 자신의 프로젝트를 직접 테스트하는 것이 좋습니다.
명확히 했으면 하는 사항이 있으면 아래에 의견을 남겨주세요.
더보기: 최고의 Blender GPU 렌더 팜