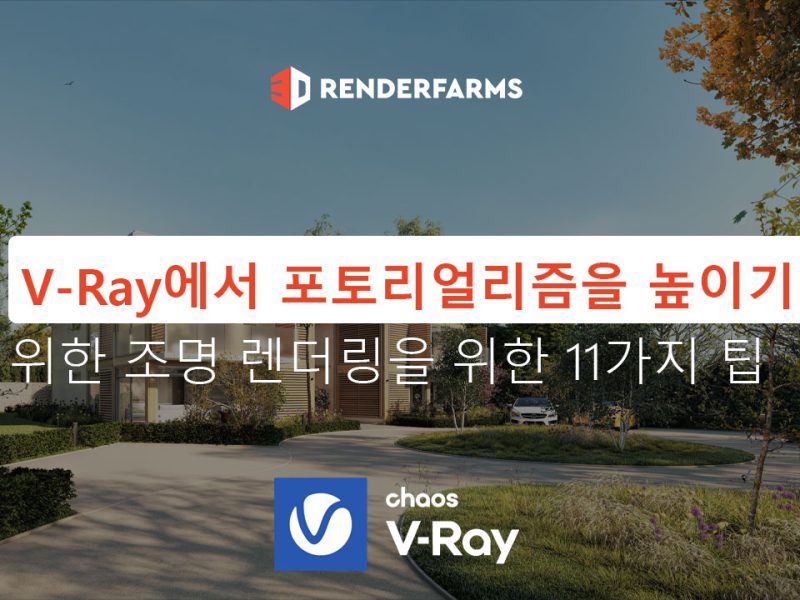Cinema 4D 및 Octane을 위한 몇 가지 놀라운 팁과 요령
Cinema 4D 및 Octane 을 사용하여 워크플로우 속도를 높일 수 있는 몇 가지 훌륭한 팁과 요령이 있습니다. 오늘 이 기사에서 3Drenderfarms은 CGshortcut 및 Greyscalegorilla의 일부를 모을 것입니다. 바로 여기에서 자세한 내용을 알아보겠습니다.
Cinema 4D의 재질 문제 수정
Cinema 4D를 사용하는 동안 재료 미리보기가 사라지는 상황이 한 번 이상 발생합니다. 예를 들어, 세 가지 재료가 있고 이 두 재료가 이 혼합 재료를 구성하지만 혼합 재료 중 하나가 썸네일(미리 보기)에 표시되지 않습니다. 그것은 평범한 흰색처럼 나타나고 재료는 단지 공백으로 나타납니다. 또는 때때로 이 재료 편집기 보기의 재료가 표시되지만 재료 창에서 아래로 내려가면 표시되지 않는 것을 알 수 있습니다.
그렇다면 이 문제를 어떻게 해결해야 할까요? 너무 간단합니다. 재료 창을 마우스 오른쪽 버튼으로 클릭하고 새로 고침하기만 하면 됩니다. 그 후 하단에 모든 자료가 표시됩니다.
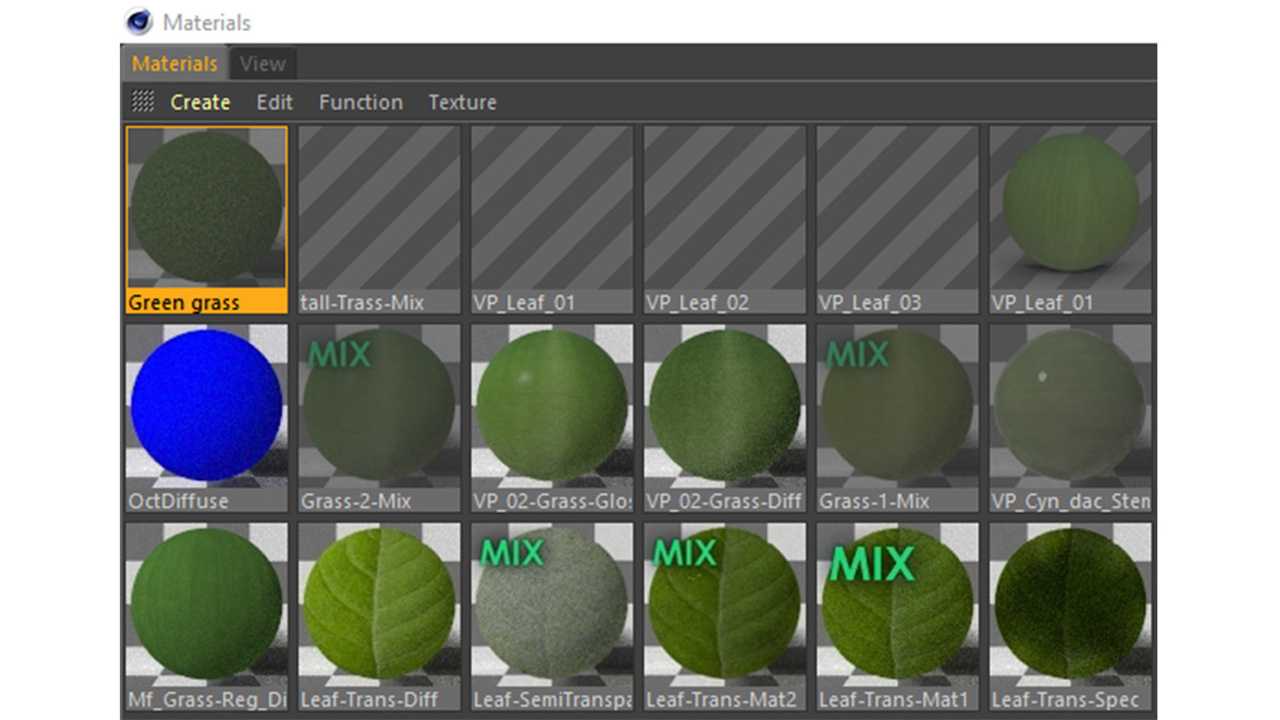
Hair Emission
이 경우 Octane에서 스플라인 렌더링을 원하고 Octane 객체 태그를 입력해야 합니다. 렌더링한 후에는 켜지지 않습니다. 그렇다면 문제는 무엇이며 실제로 문제를 해결하는 방법은 무엇입니까?
이 문제를 해결하기 위해 우리는 또한 머리카락 방출과 같은 초고속 팁을 사용합니다. 아래의 몇 가지 단계를 따르십시오.
1단계: Octane 노드 편집기를 열고 흑체 방출을 가져옵니다.
2단계: 이것을 방출 객체에 연결합니다.
표면 밝기를 확인해야 합니다. 선이 매우 밝고 물체가 밝아지는 것을 볼 수 있습니다.
Fake shadows 또는 light through glass
가짜 그림자는 Cinema 4D 및 Octane에 대한 팁의 다음 단계입니다. 이 팁은 유리를 통해 빛을 만드는 데 도움이 됩니다. 유리를 통한 빛은 전구, 컵과 같은 일부 물체를 더욱 사실적으로 만듭니다. 우리는 전구가있는 경우에 갈 것입니다.
작업을 시작하고 전구처럼 만들기 시작하면 전구 내부의 필라멘트가 실제로 장면을 밝히고 싶어합니다. 완료했지만 결과를 얻지 못하는 경우가 가끔 까다로울 수 있습니다. 정말 짜증나고 좌절하게 만들 수 있습니다.
이 문제를 해결하려면 먼저 라이브 뷰어를 설정하고 뷰어 창을 봐야 합니다. 당신은 당신의 물체로부터 당신의 배출량을 전혀 얻지 못하고 있습니다. 그런 다음 자료를 열면 생명 자체가 흑체 방출이며 빛을 방출하고 있지만 이상한 점은 중요하지 않다는 것을 알 수 있습니다. 당신은 그것을 백 줄 필요가 있습니다. 불이 켜지지 않으면 천을 넣자.
다음으로 유리 재질 자체를 확인해야 합니다. 재료에 약간의 얼룩이 있는 것을 볼 수 있습니다. 이 유리에 약간 더 나은 반사와 모양을 제공하기 위해서입니다. 유리 내부에서 우리는 반사 물질 내부의 모든 것이 가짜 그림자인지 확인해야 하며, 가짜 그림자를 확인하면 유리가 빛으로 투명한 물체로 보이도록 합니다. 이제 이 필라멘트의 흑체 방출은 이 외부 유리 물질을 통과할 수 있게 합니다.
간단한 클릭 몇 번으로 조명을 켤 수 있습니다. 하지만 그렇게 하지 않으면 장면에 있는 물체에 빛을 비추거나 그림자를 넣지 않을 것입니다.
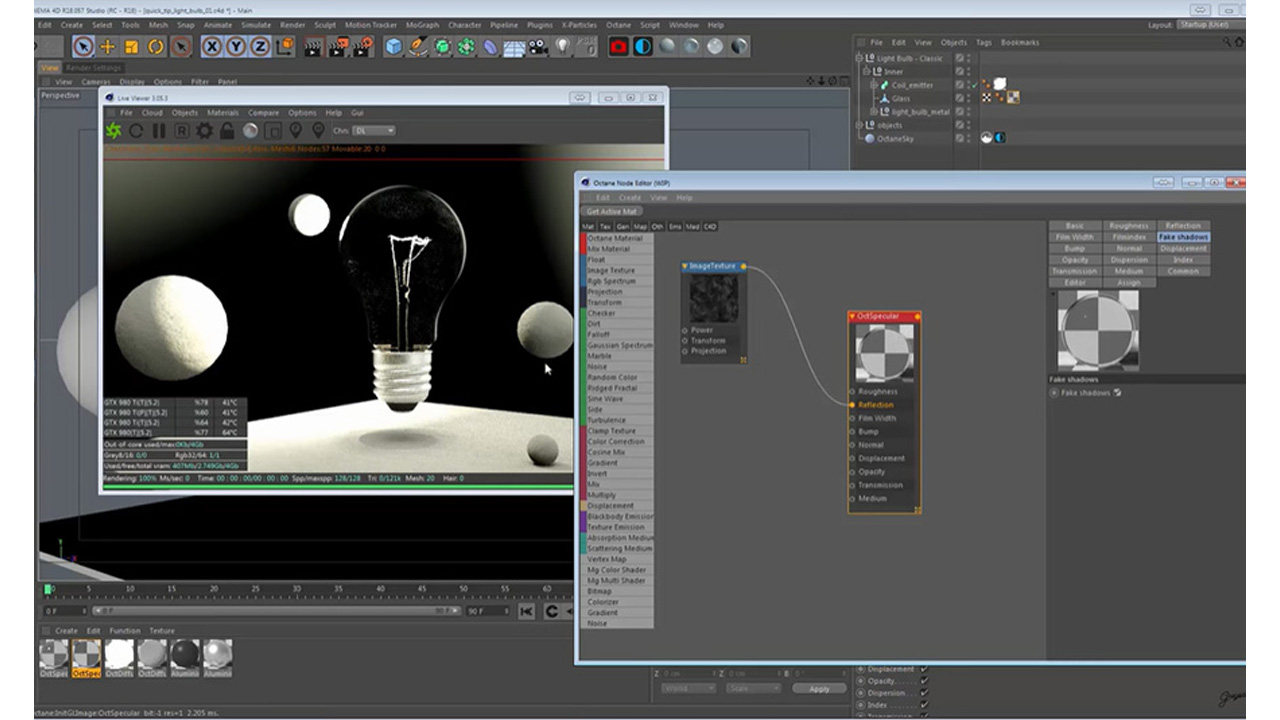
Cinema 4D noise
이 경우 Cinema 4D에서 바로 노이즈를 생성하는 방법을 살펴보겠습니다. 행성의 예를 들어 노이즈가 있는 텍스처를 추가하려고 합니다.
행성을 만들기 위해 간단한 구체가 있고 Live Viewer에서 개체를 클릭하면 개체에 자동으로 적용되어야 하는 새로운 Octane Glossy 재질이 생성됩니다. 그런 다음 그것들을 잡고 노드 편집기를 엽니다. 여기에 약간의 노이즈를 넣어 보겠습니다. 왼쪽 아래에서 사용할 수 있고 Cinema 4D 탭을 클릭합니다. 우리는 Cinema 4D에 고유한 것을 얻을 것이며 Octane 렌더와 함께 사용할 수 있습니다. 노이즈를 잡아서 가져와 디퓨즈와 범프에 연결해 보겠습니다. 당신이 그 소음에 들어갈 때 우리는 더 많은 세부 사항을 추가할 수 있습니다. 그런 다음 렌더링하지만 보기 좋지 않습니다.
이 문제를 해결하는 방법은 간단합니다. 소음을 조금 더 크게 만들어야 합니다. 그리고 변경하려면 Octane 설정을 살펴봐야 합니다. Cinema 4D 셰이더 탭을 살펴보고 문제를 찾아봅시다. Octane 렌더 Cinema 4D 셰이더에 노이즈가 포함되면 노이즈를 텍스처로 변환하여 RAM에 로드합니다. 이 렌더 크기는 해당 텍스처가 얼마나 큰지 결정됩니다. 우리의 경우에는 128픽셀 x 128픽셀에 불과합니다. 최대 2K까지 삐걱거려야 합니다.
마지막으로 이를 닫고 렌더를 다시 시작하면 모든 것이 수정된 것을 볼 수 있습니다. 훨씬 더 행성처럼 보이는 것을 볼 수 있습니다.
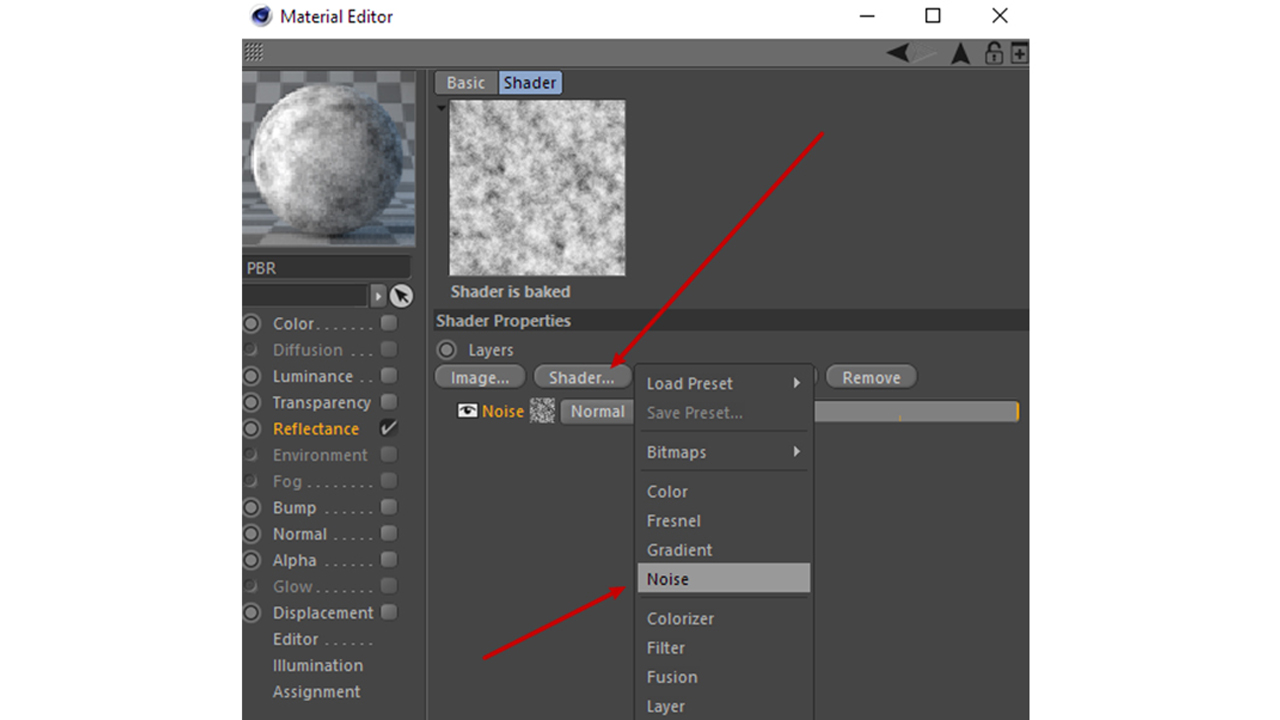
Fog Animation
안개 애니메이션으로 이동해 보겠습니다. 안개를 애니메이션화할 때 Octane 내에서 실제로 수행할 수 있는 방법이 없습니다. 그래서 우리는 무엇을 할 수 있습니까? 이 경우 많은 3D 아티스트가 VVD 파일을 로드합니다. 그러나 다른 방법으로 할 수 있습니다. 이 방법을 사용하면 안개 애니메이션이 사실적이고 실제로 안개 전체에 애니메이션이 적용됩니다.
장면이 짧고 안개 변형의 개별 난기류를 볼 시간이 충분하지 않은 경우 안개가 축 중 하나에서 천천히 애니메이션되도록 키프레임을 지정할 수 있지만 안개는 변형되지 않으며 실제로 애니메이션처럼 보입니다.
로그 장면을 사용하거나 안개 애니메이션을 더 자세하게 보려면 텍스처 자체부터 시작해야 합니다. 이전에 노이즈를 추가했을 수 있습니다. 텍스처 자체에서 일반 노이즈에서 레이어로 변경합니다. 이 레이어에서 효과를 적용하고 왜곡할 것입니다. 환상적인 점은 실제로 이 레이어를 키프레임하고 이것의 이 타임스케일을 키프레임할 수 있다는 것입니다. 프레임 0에서 키프레임을 만든 다음 프레임 72까지 내려갑니다. 마지막으로 결과를 볼 수 있습니다. 이 단계를 더 적게 또는 더 많이 수행할 수 있습니다. 애니메이션마다 시간 경과에 따른 변화의 종류에 따라 다릅니다.

Cinema 4D 및 Octane 렌더로 작업 흐름을 향상시키기 위해 할 수 있는 5가지 놀라운 팁과 요령이 있습니다. 3DRenderfarms은 공유가 도움이 되기를 바랍니다. 질문이 있으시면 아래에 댓글을 달아주세요.